ASIAIR Plus Setup Guide

Version 1, published 11/10/2021 – Currently still under revision, need a clear sky to add pictures!
This guide is for new users of the ASIAIR Plus, and intended to help out with any setup issues that may occur. Before beginning, please be sure to download the ASIAIR app on the mobile device you will be controlling the ASIAIR Plus with.
You also need to make sure you have a good power supply for it. The ASIAIR Plus runs with a 12V power supply. So, whether that’s power from your house or a battery, you’ll need to power it. I recommend the Schumaker AC to DC converter, which you can use if you’ll have a constant power supply such as house power in your backyard. Or, if you have to travel and won’t have constant power, the Jackery 500 battery is a great option, and useful for other things on cloudy nights!
If you would prefer, I have a video version of this guide on my YouTube channel, linked at the bottom of the page.
Plugging it all into the ASI AIR Plus
Main Mount
When it comes to plugging the mount in, you have a few options:
- Plugging into the hand controller using USB
- RS-232 to USB
- Just a USB cable
- EQMod Cable
- WIFI
- In a few cases, there’s using an ethernet cord.
Note: Most newer mounts are coming with USB ports and can allow a straight connection to it.
But older mounts will require something like:
Celestron’s AVX – Mount -> HC – > RS-232 to USB cable -> ASIAIR Plus
OLDER EQ-6R (without USB port) -> RJ-45 to USB cable – > ASIAIR Plus
HEQ-5 Pro could use the earlier RS-232 example, or an EQ-Mod cable.
Because I don’t have access to every possible setup, it’s best to check the manual to make sure your mount is one of the compatible ones. You can find the manual here, and it is on page six. Take note of which software your mount would use if you were just using the hand controller, you’ll need that later.
Either way, for the mount, the connection goes into a USB 2.0 slot on the ASIAIR Plus.
Accessories
If you are using an Autoguider, Filter Wheel, or Focuser, you’ll want to get those plugged in. There are many different ways to get all of these devices plugged in, you can use a USB hub OR the extra slots on ZWO cameras if you are using one. If you use a hub, plug the hub into the second USB 2.0 slot. If you are using the extra slots on the ZWO camera, you won’t have to worry about anything else.
Main Camera:
Regardless of camera, you want to plug it into one of the USB 3.0 slots on the AIR. All controls are using USB.
Keep in mind that only ZWO dedicated astronomy cameras are supported at the time this was written. As for DSLR cameras, only Canon and Nikon models listed in the below image are available:
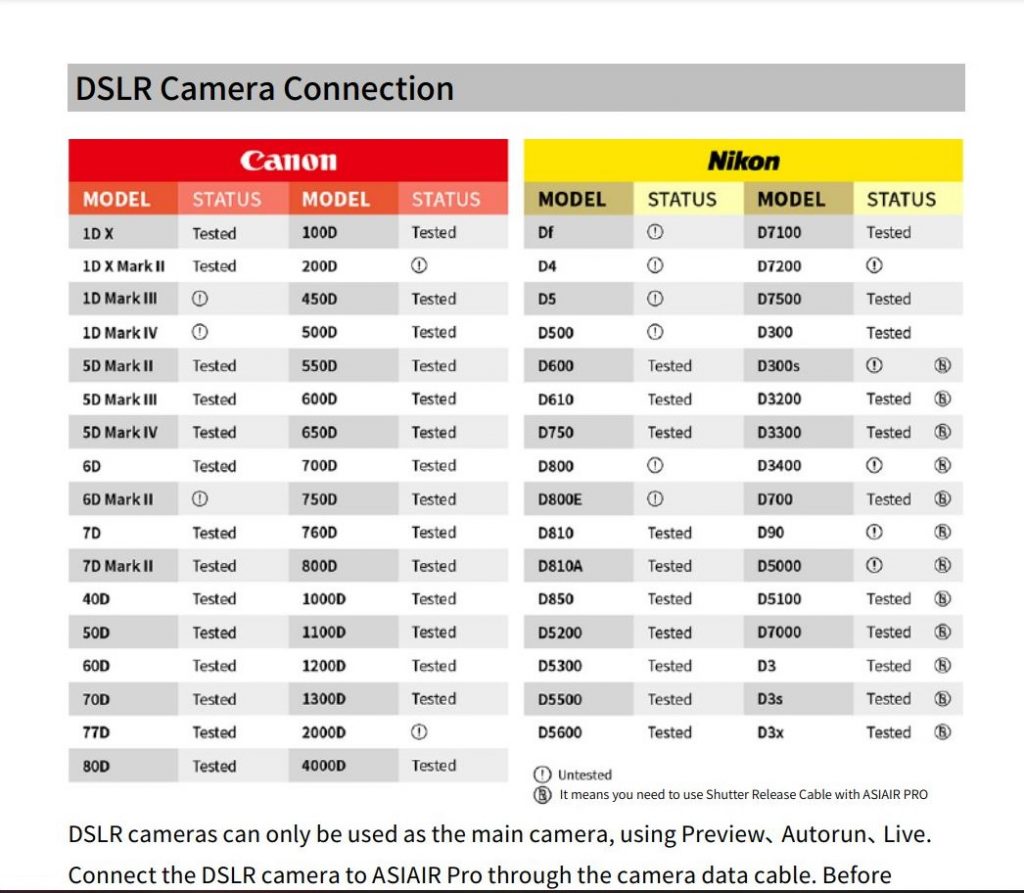
Nikon users, pay special attention. If your model has the icon in the far right column, you need to use a shutter release cable.
Other brands such as Pentax, Fuji, and Sony are not compatible (as of November 2021), it’ll only detect those cameras as another flash drive.
Power:
Personally, I use the AIR to power my HEQ-5 Pro. The main thing you want to watch out for here is how much power every device you plug in is using. The HEQ-5 maxes out at around 1.6 amps when slewing, but when tracking it’s less than an amp. Dew heaters can vary, and focusers and filter wheels also need some extra power, so as you get into those you’ll want to configure it all to stay below 6 Amps, which is the maximum the Plus can handle.
I would not recommend powering a DSLR with the ASIAIR Plus. You are better off using a dummy battery that is designed to provide the correct amount of power to the DSLR. Lastly, If you are using a ZWO camera, you’ll want to plug in the power cable to turn on cooling.
Turning On the ASI AIR Plus and App Setup
After you turn it on, we need to connect to it. On the tablet or phone you will use to control it, go to your Wifi settings. There’s a beep that happens once the wifi is online, so wait for that beep.
Look for the Wifi with ASIAIR in the name, and connect with the default password, which is 12345678
Once connected, head into the app.
Into the ASI AIR App
Initial App Setup
You’ll need to set the coordinates if you are using a devices that does not have cell service or access to the internet. If needed, you can use a website like latlong.net to get your coordinates before starting. Just be sure to use the GPS coordinates instead of “Lat Long” under the clickable map.
For mounts, you’ll need to know which software it is, just as I mentioned earlier.
For the cameras, it should automatically detect it with no need to do anything, as long as it’s a compatible camera that’s been tested. Same thing with focusers and filter wheels, they’ll be auto-detected.
Click on “Enter”
If you have a DSLR plugged in, pay attention to the message that pops up. You want to be in RAW ONLY or it won’t shoot anything.
Nikon users, if your camera was listed in the above table as needing a shutter release cable, make sure you go into the camera settings and check “EXP with shutter release cable”
For ZWO cameras, go into the “WIFI” section and make sure the power port with the camera is on. After it’s on, go to the camera settings and turn on cooling and let it cool down to your desired temperature.
Pre-focus
First thing I like to do in the app is get an early focus, which you’ll want to do as it’s getting dark and there’s still a little bit of light to work with, but dark enough lights in the distance start coming on.
For a DSLR, unplug it from the AIR and use the LCD screen to focus on something in the distance….. More than a mile away.
ZWO cameras, set it into video mode and set the gain as low as it’ll go. It’ll be blown out at regular gain. This is why we want to do this as it’s still getting dark.
Get focused on whatever is in this distance. This will get you in focus enough to polar align.
Don’t forget to set the camera back to normal settings you’d use!
Polar alignment
Before doing this step of setup, use the polar alignment method your mount calls for to get close. You don’t have to be precise, but close enough that the ASIAIR Plus can see the polar stars in your location and guide you to an accurate polar alignment.
Once ready, select polar align in the app and let it do its thing. Hit next when it’s done.
After this screen comes up, you’ll need to adjust the knobs on your mount to polar align. It’s your choice on whether or not you go for bullseye or close, but as long as you have the smiley, you’re good.
Once you are polar aligned, we need to actually focus.
Fine Focus
Go into preview mode and select the search to bring up the object list. Search for a bright star that’s visible to you, such as Vega or Sirius. Tap the go-to button. Let it center, then once you see it has centered, switch to focus mode.
Once centered, if you have a telescope with a bahtinov mask, put it on and focus until the spike is in the middle.
If you don’t have a mask, just focus until the star is as small as possible, then lock focus if you are using a telescope with a lock. Gaffer tape can help “lock” a camera lens in place for any lens that does not have a built-in lock.
Tip: If your telescope has hash marks on it, note the number. Setting it close to this number every time you set up will save a lot of time. You can skip pre-focusing if you know generally where you need to be for fine focus.
Go into your autoguiding screen and tell it to loop. Adjust the focus on that as well. Some autoguiders won’t get perfect focus but it can be close.
Tip: You can save a TON of time by leaving your guide scope fully focused at all times, if possible.
On the target
Go back to the main screen. From there, make sure you change the mode back to “Preview”, and look up your target.
Once you find your target, tap “goto” and let it do its thing.
Change the exposure time to whatever time you wanted to go with, and let it run a shot to test and make sure everything looks fine. If it’s not, change the time to more or less, whichever is needed. This is also a good time to rotate the camera if you need to so you can frame it how you want it. It might be a little blurry, but that’ll more than likely be because the guiding isn’t accurate, we’ll fix that next.
Calibrate the Guide Camera
Go into the guiding and clear the calibration data. If you plan on never moving your setup, you won’t need to clear it every time, I do because I travel with my gear. Any time you move your mount, I recommend clearing the data and recalibrating.
All you have to do, is set it to loop so it starts calibrating. You’ll see circles around multiple stars, that’s a good sign. It’ll start calibrating right away, let it run while you set up the next step.
Setting up Autorun
For this step, you don’t need to use Autorun, especially if you plan on doing multiple targets. You can use Plan if you want, just repeat the following steps for each target.
Once in Autorun, pick your frames as lights.
Set the time in seconds, and the number of pictures.
Keep an eye on the bottom for total time and how long until meridian flip, if you’ll need to do that.
On the left, set the self timer and the number of seconds between each shot.
If you want it to return to home and turn off after it’s done, go ahead and set that. I usually tell it to return to home but stay on so I can take flat frames afterwards.
Once you are satisfied, back out, and double check the guide camera to make sure it says looping. If it’s still calibrating, let it finish.
Once the guide camera is finished, tap the big circle to go! There we go! You are taking your images. With the magic of editing we’ll fast-forward to after it finished to take the calibration frames.
Calibration frames
Calibration frames are super important for getting rid of issues in your images. I have a video explaining calibration frames if you would like to check it out.
If you are using a DSLR or ZWO camera without cooling, you’ll need to take your darks after the main image is done. ZWO cameras with cooling, you can set things up on a cloudy day inside and follow the below steps for multiple different exposure times and create a darks library, since you can control the camera’s temperature. Then you don’t have to wait an extra couple of hours every night you are out. Just refresh it every 6 months so the data is still good.
Go back into Autorun and reset your progress. If you used plan mode, use Autorun for this.
Darks
Change your frame type to Dark but leave the exposure time the same. Set the number to 20.
Go back out, put the cap on your telescope or lens and let this run. I won’t be doing the full run of this because I have a darks library already.
Once your darks are done, we’ve got two more frames to take.
Flats
In Autorun, reset and change the type to Flats. Let it stay at Auto. Put a t-shirt over the end of the scope or lens and put your light source on it. Remember to make it as dim as possible.
Let it run. Watch at the bottom right for the length of time the frames, you’ll need that.
Dark Flats
When it’s done, one more time in Autorun, reset and change it to darks. Set the time to the time the flats were.
Back out, put the cap back on and run that.
……and you’re done! Next you’ll take all of that data and transfer it over to your computer for processing.
Video Link
Related Posts
DISCLAIMER: This website and descriptions of items may contain affiliate links, which means that if you click on one of the product links, I’ll receive a small commission. This helps support the website running costs and allows me to continue to produce the content hosted here. Thank you for the support!
Daylon,
Thanks for your great setup tutorial of the ASIAIR Plus. I’m using the review as source for my workflow. I’ve recently received my Plus, in addition to Red Cat 51,
ZWO 30 mm f/4 Mini Guide Scope, and the ASI120MM Mini. I have ordered the HEQ5, which is on back ordered. My question is how did you physically attach the Plus to your rig? I have a saddle that I bought to mount the Guide Scope to the Red Cat. The Plus comes with a small mounting adapter on the bottom., but I can’t figure out how to mount the controller. As a beginner astrophotographer, I also appreciate the what’s in the night sky videos. I’m using this series to plan my objects. Until the HEQ5 arrives, I’m using my Star Adventure as a mount. Thanks for your reviews and tutorials, can’t wait for more. Hope you’ll find a few minutes to walk me through your attachment of the image controller. Regards, Bill Davis
Bill,
I attach the ASI AIR to the Zenithstar 61 I use, I attach it where the guide scope would normally go. If you watch the first few minutes of the video, you can see that. Since the Redcat doesn’t have the holes to add a guide scope, you’ll need to use other methods. I’ve seen sticky velcro get used. Trevor from Astrobackyard does that. But, I guess my first question is what is your main camera? If it’s a DSLR there’s brackets you can buy that you can mount the camera to, and attach accessories to on that. It would fit a guide scope bracket on it. From there, you could put the ASI AIR in that.
Another method I’ve seen is attaching it to the Dovetail plate the telescope attaches to the mount with. If you have the DS210 plate from William Optics it would be long enough to do that behind the camera.
For the Star Adventurer, you could velcro it to the tripod legs, provided you are comfortable with doing that, and the HEQ5 once you get it, to the side of the mount opposite the locks.
The last method is a little more pricey ($85 USD), there’s a mount called a Black Cat Mount that attaches the ASIAIR, the guide scope, and the auto focuser to the Red Cat. I’m not entirely sure what you are willing to go for, but those are a few ideas.
Thanks for your compliments! If you have any more questions, let me know!
Daylon
Thanks SO much for all you’ve shared, Daylon.
I am incredibly new to this. so apologies in advance.
I am confused … is a Dark Flat the same as a Bias frame? I see Bias mentioned inside the ASiair App, but not Dark Flats.
Cheers!
No, Bias and dark flats are different. Bias is with the shutter set to the fastest speed the camera can handle. Dark Flats are taken at the same exposure length as the flats. In the app, just select Dark, and set it to the same length that the flats were. Everything related to darks will end up in the same folder. Deep Sky Stacker will ask for all separately so make sure you select the right ones.
Cheers!